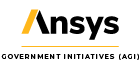Connect Wildcard
- Jan 11, 2021
- Blog Post
-
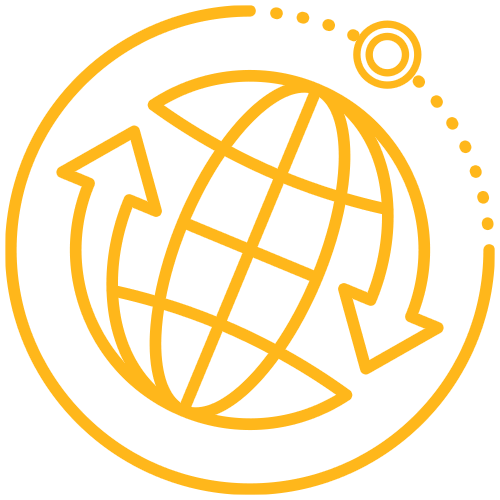 Systems Tool Kit (STK)
Systems Tool Kit (STK)
Complex projects often start out with experimentation. We build the first part without all the details needed for the next one. Occasionally, we need to make changes significant enough that we come to a crossroads: we can either start from scratch and rebuild everything, or we can comb through our work and make changes.
At times, we face these types of decisions when building scenarios in STK. I recently assisted a customer looking for some advice when they reached such a crossroads.
Firmly seated in an experimental phase of the development cycle, this customer had built a scenario with a sizable constellation of satellites, each equipped with an onboard sensor. Initially, the specifications of the sensor were completely unknown, so the customer used default properties when inserting them into the scenario. Later, as more details became available, the customer wanted to edit the properties of the sensors. Opening the Properties Browser of each sensor and making the same edits on each one would have been tedious and time consuming; but was it the only option? Of course not!
There are several ways to make changes to a group of objects in STK.
Multi-select
With this method you can select multiple objects in the Object Browser and open the Properties Browser to edit properties for all the selected objects at once. In some cases, you can simultaneously edit some, but not all, properties on a given properties page. In this case, the customer wanted to make all the sensors targeted at a facility object. Unfortunately, adding objects to the Assigned Targets list was not available.
Copy and paste
With this approach, you create one version of the object as you want it, then use the copy and paste functions within the Object Browser to add duplicates of the object to the scenario. When pasting, the object’s name will be appended with an incrementing number. This approach could have worked for the customer, but would have required removing the old sensors and then renaming all the new sensors as they were inserted.
Wildcard Connect
Although they did not have a strong programming background, the ideal solution for this customer was the wildcard feature in Connect commands, in STK Integration. The wildcard character (*) can be used in an
With the wildcard, you can apply a single Connect command to a group of objects in a scenario by pattern matching against their names. You can, for example, apply the command to all satellites that begin with “GPS,” or you can apply it to all facilities, or to all sensors attached to all satellites. Ultimately the customer was able to make the desired edits to all the sensors with one Connect command sent through STK’s built-in API Demo Tool.

To use this technique, you should have a basic understanding of Connect commands and how to use the API Demo Tool. Both are discussed in our Level 1 Training Tutorial, Connect and the STK Object Model. From there, consult the Connect Command Library section of STK Help to explore all the available Connect commands. Use the wildcard character in the
With STK, there are many ways to make significant changes promptly and confidently.