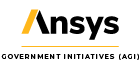Freedom of Choice and Ease of Use
- Jan 4, 2021
- Blog Post
-
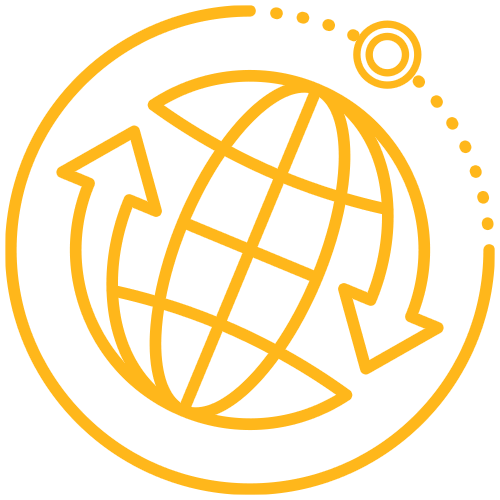 Systems Tool Kit (STK)
Systems Tool Kit (STK)
Earlier this year, I wrote a blog post to explain how STK can give you more freedom in your value reporting. And while the advice in my first post is good, good can always be better. Since that post was published, I’ve written a script to make the process outlined in it even smoother and more widely applicable to a variety of data.
The original process required you to hand count and enter an offset value (that changed from report to report) before you generated the .csc file. This new process takes out those error-prone and labor-intensive steps and generates exactly what you need for the .csc file in a way that is applicable to any data provider you might choose.
The script you need is attached to this blog post, and below are the new and improved steps:
- Create a custom report with the Time and BER + I values (the BER + I values can swapped out with any time dependent data provider you might want for any object).
- Select the Output tab while creating the custom report and scroll down to the ‘Post Processing’ section. Select Use Script, click the ellipsis button, and select the script attached to this post (make sure the script’s file extension is .vbs; if necessary, you can add that extension by renaming the file after downloading it).
- Generate the report (set the time step you'll want for later because you can't change it after this step).
- Copy and paste the entire report into a blank .txt file. Save the .txt file as a .csc file (in the Save As window, change the Save As type to “All Files”).
- In STK, open Analysis Workbench.
- Make the parent object for all the following steps a facility (it could be any object you choose as parent).
- Create a new vector that is a displacement between the two points that you want to use to calculate range.
- Navigate to the Calculation tab.
- Select New Scalar Calculation, change the type to file and click the ellipsis button to select the .csc file that you created.
- Select New Scalar Calculation again, make the type Vector Magnitude and select the range vector that you created.
- Open Report and Graph Manager again and make a new report for the facility.
- Navigate to the scalar folder and expand the two scalars that you just made. Select time for one of them and scalar for both.
- Click OK to close the custom report properties window. Your report is built.